2018/12/7より公開されたWordPress 5.0新エディタ「Gutenberg」。
ワードプレスを始めたばかりの方には使いやすいのかもしれませんが、長年ワードプレスを使っていて旧エディタに慣れた人には少し使いにくいエディタでもあります。
私は昔からワードプレスを使っていたのですが、何年かお休みしている時があって、その間に新エディタがリリースされていたので困りました。
ここでは新エディタを使いながら文章中の一部の文字の色を変える方法について説明したいと思います。
私のような新エディタ初心者でも分かるように詳しく説明しますので、同じように困っている人がいたらやってみて下さいね。

私はブログ歴は10年以上。
様々なブログを利用してきました。
最終的に出会ったのがSEO対策ににも優れているというこのワードプレス。
使い始めて5年になります。
そんな私が説明したいと思います。
ワードプレスで文章の一部だけ文字の色を変える方法
では説明していきますね。
➊ まず、文章中の色を変更したいところを選択します。
次に「さらに表示」をクリック。
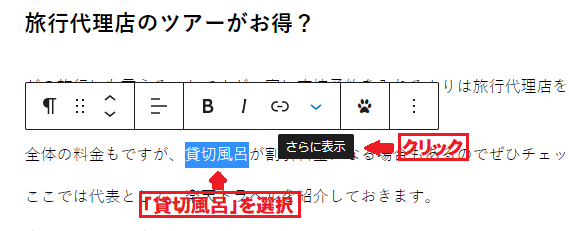
❷ 選択すると出てくるボックスの中から「ハイライト」を選択。
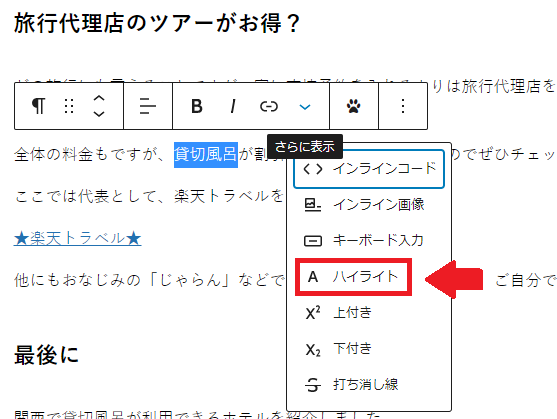
➍ 「文字色」を選択すると色のボックスが出てくるので、ここでは赤を選択します。
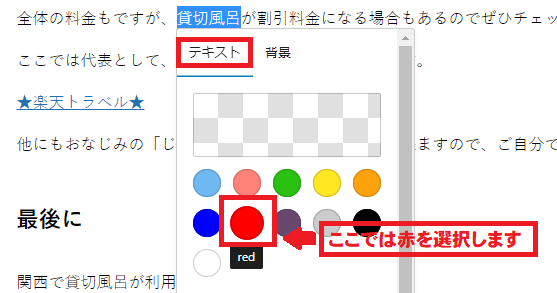
❺ 選択しました。
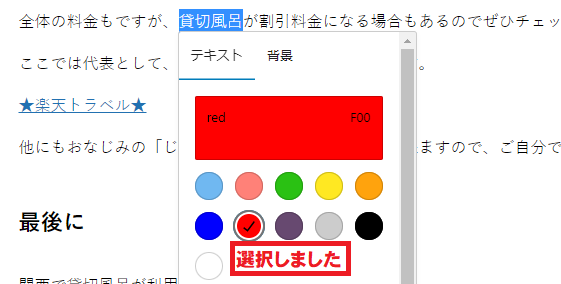
色が変わったかどうか確認する方法
書いてある通りにしたけれど、文字の色が変わってないと思いませんか?
そう、編集画面では色が変わったかどうか確認できないのです。
不便ですね。
ここもアップデートで更新してほしいですね。
色が変わったかどうかは、「プレビュー」で確認します。
それでは説明していきます。
➊ 編集画面の右上にある「プレビュー」をクリックします。
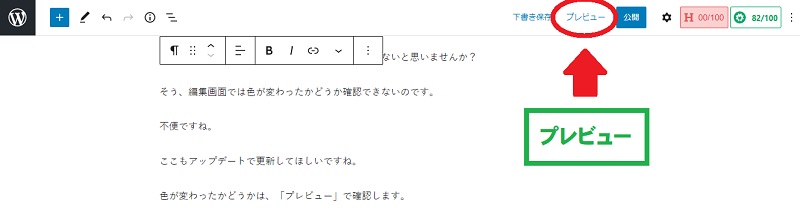
❷ 新しいタブでプレビューをクリック。サイトが表示されます。
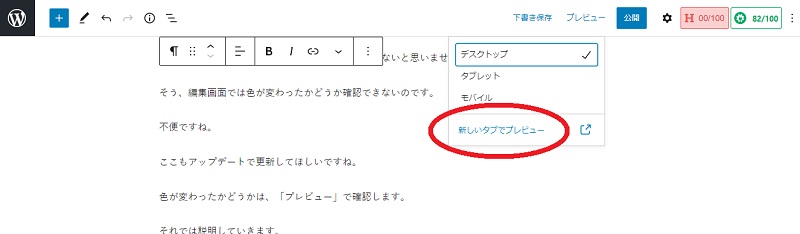
❸ サイトが表示されました。「貸切風呂」の文字の色が変わっていることを確認します。

まとめ
新エディタを使用し始めた当初は、文章中の文字の色を変更することがどうしても出来ませんでした。
なので、並行して使用できるクラシックエディタを使用して文字色を変更していました。
サイトにも紹介されていたので、今はこれしかできないと思ってクラシックエディタで変更したいたのですが、
ある時出来るようになっていました(^▽^)/
初めから出来ていたのかどうかは分からないのですが、今はこの方法で変更しています。
この記事が皆様の助けになればうれしいです。







